Para el que está acostumbrado a trabajar con redes de equipos Windows acceder a un equipo mediante hostname es algo habitual. Por el contrario, el que suele trabajar con sistemas basados en Linux en una red local sabe que por defecto suele ser un asunto algo más laborioso.

Índice de Contenidos
Avahi
La mala noticia es que para lograr acceder por nombre a máquinas Linux en una red local con garantías la mejor solución es disponer de un servidor DNS (Bind es la opción Open Source más extendida), y en esta entrada no hablaremos sobre servidores DNS.
En esta entrada utilizaremos Avahi, una implementación gratuita de Zero-Configuration Networking que permite difundir y descubrir servicios y equipos en una red local. Quizás a alguno le resulte más familiar si citamos a Bonjour, que es la implementación propietaria que tiene Apple de esta tecnología.
Y en función de nuestras necesidades es posible que Avahi nos sirva o no (lógico). El principal motivo es que no basta con instalarlo en la máquina a la que queremos acceder por nombre (llamémosla máquina Destino), sino que cada equipo que quiera acceder por nombre a la máquina Destino debe poder trabajar con la tecnología Zero-Configuration Networking para interpretar la información publicada por nuestra máquina Destino.
Máquinas Destino y Clientes
Pongámonos en situación, de un lado tenemos una máquina corriendo Ubuntu, en mi caso es una Raspberry Pi corriendo la versión 16.0.4.2 de Ubuntu Mate. El hostname de esta máquina es «maquina1», su ip 192.168.1.15 y para agilizar la lectura, como ya hemos dicho, la llamaremos máquina «Destino». En esta máquina hemos instalado un servidor web y queremos acceder a ella mediante hostname.
Del otro lado tenemos una serie de equipos con distintos SSOO que son los que quieren consumir el servicio web accediendo por nombre. A estas máquinas las llamaremos «Clientes» y vamos a suponer que tenemos:
- Cliente Linux, corriendo Ubuntu 18.
- Cliente Windows, corriendo Windows 10.
- Cliente Android, corriendo Android Oreo 8.1.
Lo siento por los amantes de Apple pero no tengo ningún dispositivo de la manzanita para probar, aún así si eres uno de ellos sigue leyendo porque estoy convencido que te será de utilidad.
Instalar y configurar Avahi
Comenzaremos realizando las instalaciones necesarias en la máquina Destino. En función de vuestra distro es posible que todos o algunos de estos paquetes ya estén instalados.
sudo apt-get update
sudo apt-get install avahi-daemon
sudo apt-get install avahi-utils
sudo apt-get install libnss-mdns
Y acto seguido editaremos la configuración de Avahi. Es buena idea que antes de editar cualquier archivo de configuración guardéis una copia que os ayude a volver al punto inicial si fuera necesario, aunque vamos a tocar muy poca configuración.
suco cp /ect/avahi/avahi-daemon.conf /etc/avahi/avahi-daemon.conf.bck
sudo vim /etc/avahi/avahi-daemon.conf
En el archivo de configuración nos centraremos primero en el nombre de la máquina y el dominio. Mi recomendación es que mantengáis la configuración por defecto, es decir ser coherentes y que el host-name coincida con el de la propia máquina y que el dominio sea «local». De esta forma accederemos a la máquina con maquina1.local.
[server]
host-name=maquina1
domain-name=local
Nos aseguraremos también de que las siguientes opciones se encuentren como mostramos:
[publish]
disable-publishing=no
disable-user-service-publishing=no
publish-addresses=yes
Reiniciamos el servicio y lo agregamos al arranque de nuestra máquina:
sudo service avahi-daemon restart
sudo update-rc.d avahi-daemon defaults
Y con esto hemos terminado con la máquina Destino.
Maquinas Clientes
Como ya mencionamos cada máquina cliente debe ser capaz de trabajar con la tecnología Zero-Configuration Networking para poder alcanzar la máquina Destino por nombre, así que veamos caso a caso.
Desde Linux
En cada equipo con sistema operativo Linux con el que queramos acceder por nombre a la máquina Destino deberemos instalar Avahi. Así que no tenemos más que repetir las instrucciones definidas en el apartado «Instalar y Configurar Avahi».
Desde Windows
Por defecto Windows no nos dejará acceder por hostname y por ahora no existe implementación de Avahi para este sistema operativo. En su defecto podemos instalar el programa «Servicios de impresión Bonjour para Windows», de Apple, que aunque está pensado para otro uso nos permitirá cubrir nuestra necesidad y alcanzar la máquina Destino por nombre.
Desde Android
Lamentablemente no he encontrado ninguna aplicación o demonio para Android que permita que cualquier aplicación que corra en este sistema operativo sea capaz de acceder por nombre a nuestra máquina Destino, una lástima. Si conoces alguna solución para ello estaría muy agradecido de que la compartas en un comentario.
IOS y MacOSX
Como he dicho no tengo ningún dispositivo de Apple para realizar pruebas, pero conociendo que tienen su propia implementación de de Zero-Configuration Networking (Bonjour), me atrevería a decir que podremos acceder por nombre a nuestra máquina Destino sin necesidad de instalar ningún software adicional.
Comprobar el funcionamiento
Aunque es de primero de pre-escolar (creo que ahora lo llaman infantil), me gusta comprobar las cosas, y la forma más sencilla de hacerlo es utilizar el comando ping. Si lo hemos conseguido obtendremos algo así:
ping raspi.local
PING raspi.local (192.168..15) 56(84) bytes of data.
64 bytes from 192.168.1.15 (192.168.1.15): icmp_seq=1 ttl=64 time=6.68 ms
64 bytes from 192.168.1.15 (192.168.1.15): icmp_seq=2 ttl=64 time=4.61 ms
Y si algo no funciona como esperamos obtendremos algo así:
ping maquina1.local
ping: maquina1.local: Nombre o servicio desconocido
Y como dijimos que en la máquina Destino teníamos un servidor web, al escribir maquina1.local en la barra de direcciones del navegador, obviamente, accederemos al contenido publicado.
Conclusión
Con Avahi podemos acceder por nombre a máquinas con sistema operativo Linux en nuestra red local. Su mayor limitación es que nos veremos obligado a que tanto la máquina a la que queremos acceder, como las máquinas con las que queremos acceder deben tener instalada una implementación de Zero-Configuration Networking.
Así que si bien resuelve ciertas situaciones y necesidades, si pensamos en una red de varias decenas de equipos con distintos sistemas operativos existen otras alternativas más escalables.
Como siempre me gustaría saber cómo cual es tu experiencia, ¿has usado Avahi? ¿accedes por ip? ¿utilizas otra tecnología u otros programas? Deja un comentario y danos tu opinión.
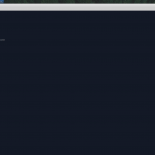
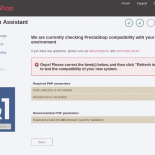
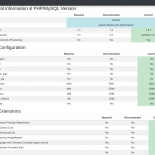

He creado un servidor de BACKUP y servidor ESPEJO para tener dos copias de seguridad en un principio lo hice asignándole una IP fija al servidor ESPEJO dado que los dos equipo Linux no se localizaban por en nombre de máquina, los equipos Windows, a través de SAMBA, se conectaban a servidor BACKUP a traves de la resolución de nombres.
Siguiendo este manual he conseguido que el volcado de la copias del servidor BACKUP al servido ESPEJO se hagan mediante la resolución de nombres de maquinas por lo que ya no es necesario asignarle una dirección IP fija al servidor espejo.
Por lo menos a mi me ha sido muy útil, muchas gracias…
Hola Juan Antonio, es muy reconfortante saber que las entradas cumplen el objetivo de ser de utilidad a los demás. Gracias por compartir.